## What's Changed? - Adds Python Install Guide - Adds SVN Setup Guide - Adds windows commands to Project Blender Page - Adds windows commands to TD Guide - Set TD Guide to use home-folder so all commands can be copy/pasted directly - Share same Blender Page Between User and TD Guide - Split Guide into Multiple FIles ### New Windows Commands 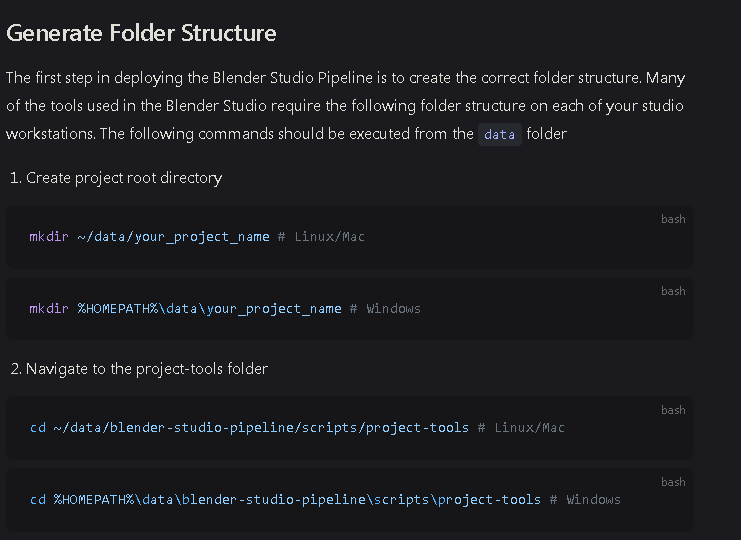 ### New Guide Layout 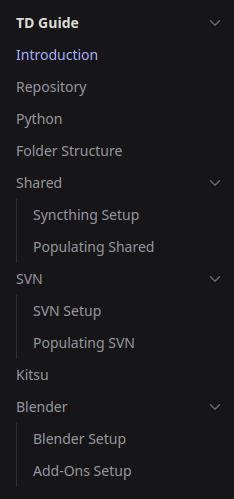 Reviewed-on: #189 Reviewed-by: Francesco Siddi <fsiddi@noreply.localhost>
2.4 KiB
Syncthing Setup
Install Syncthing
The Blender Studio Pipeline relies on syncthing to sync large files like Renders and Playblasts used in production. This guide will show you how to install an Syncthing on a workstation, assuming you already have an Syncthing server setup. To learn more about how to setup an SVN server visit the Syncthing Documentation
Linux/Mac
Debian/Ubuntu Install the latest Syncthing Packages via the official Syncthing Repository
Other Linux Distrubutions Get the latest release for your distribution.
Windows
Syncthing can be installed on windows with the official Syncthing Installer by following this video but it is recommended for novice users to use the Community Contributed package SyncTrayzor
Download and Install the latest version of SyncTrazor
Setup Syncthing
-
Launch Syncthing Web GUI
-
Select
+ Add Remote Deviceand enter the Device ID of the Syncthing Server
-
On the Server's Web GUI, select
+ Add Devicefrom the "New Device" pop-up.
-
In the "Add Device" pop-up under "Sharing" select the folder(s) to share.

-
Return to the Client's Web GUI, select
Addfrom the "New Folder" pop-up
-
Enter the following path under Folder Path
~/data/your_project_name/shared. The tilde "~" will be replaced with the home path for your operating system
The tilde "~" will be replaced with the home path for your operating system -
Select save to being syncing your "Shared" Folder
